FF14の操作性やUI調整はとても細かく設定できます。
個人の好みに合わせて自由に設定できるのが良いところですね。
しかし、FF14を始めたばっかりの人にとっては、
- 項目がいっぱいありすぎて初心者にはわかりにくい
- 凝りすぎると設定に時間を取られてゲームが始められない
といった不便な面もあります。
そこでこの記事では、FF14を始めたばかりの初心者さんに向けて、最低限設定しておきたい項目のみをピックアップしました!

必ずこの通りにしなければいけないというものではなく、個人の利便性や好みに合わせてアレンジしてくださいね!
必要最低限の設定だけ済ませて、ゲームを便利に進めていきましょう!
システムコンフィグ・キャラクターコンフィグの開き方

ゲームパッド操作の場合、
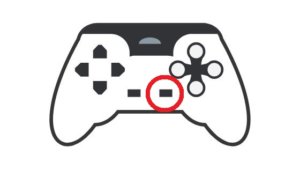
から開くことが出来ます。
または、キーボードで
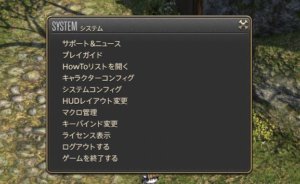
でも開くことが出来ます。
FF14を始めたら最低限設定しておきたいシステムコンフィグ
FF14を始めてすぐに設定しておくべきシステムコンフィグは特にありません。
しいて言えば「ディスプレイ設定」ですね。
ディスプレイ設定
こんな人はシステムコンフィグを設定してみてください。
- プレイを始めてみて重く感じる
- もっと画質を上げたい
- 画面サイズを変えたい
スクリーンモード設定
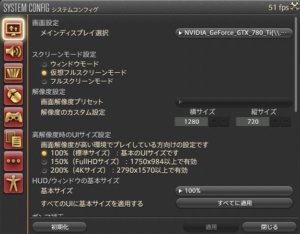
- ウィンドウモード:常に2窓にしたい人や、小さなウィンドウでプレイしたい人向け
- 仮想フルスクリーンモード:フルスクリーンで別窓との切り替えが便利(PCへの負荷は高め)
- フルスクリーンモード:フルスクリーン(負荷は低いが裏で別窓操作がやりにくい)
高解像度時のUIサイズ設定
4K、FullHDのモニターの方は設定で選択できます
描写制限

基本は60fpsでプレイできる環境が望ましいですが、人が多い場所や重くなってしまうときはフレームレートを下げてみてください。

これ以外は特にゲームに影響することはほぼないと思うので、音量設定などは各自お好みで!
FF14を始めたら最低限設定しておきたいキャラクターコンフィグ

キャラクターコンフィグを開いて、
- ゲームパッド操作モード
- マウス操作モード
の切り替えができます。
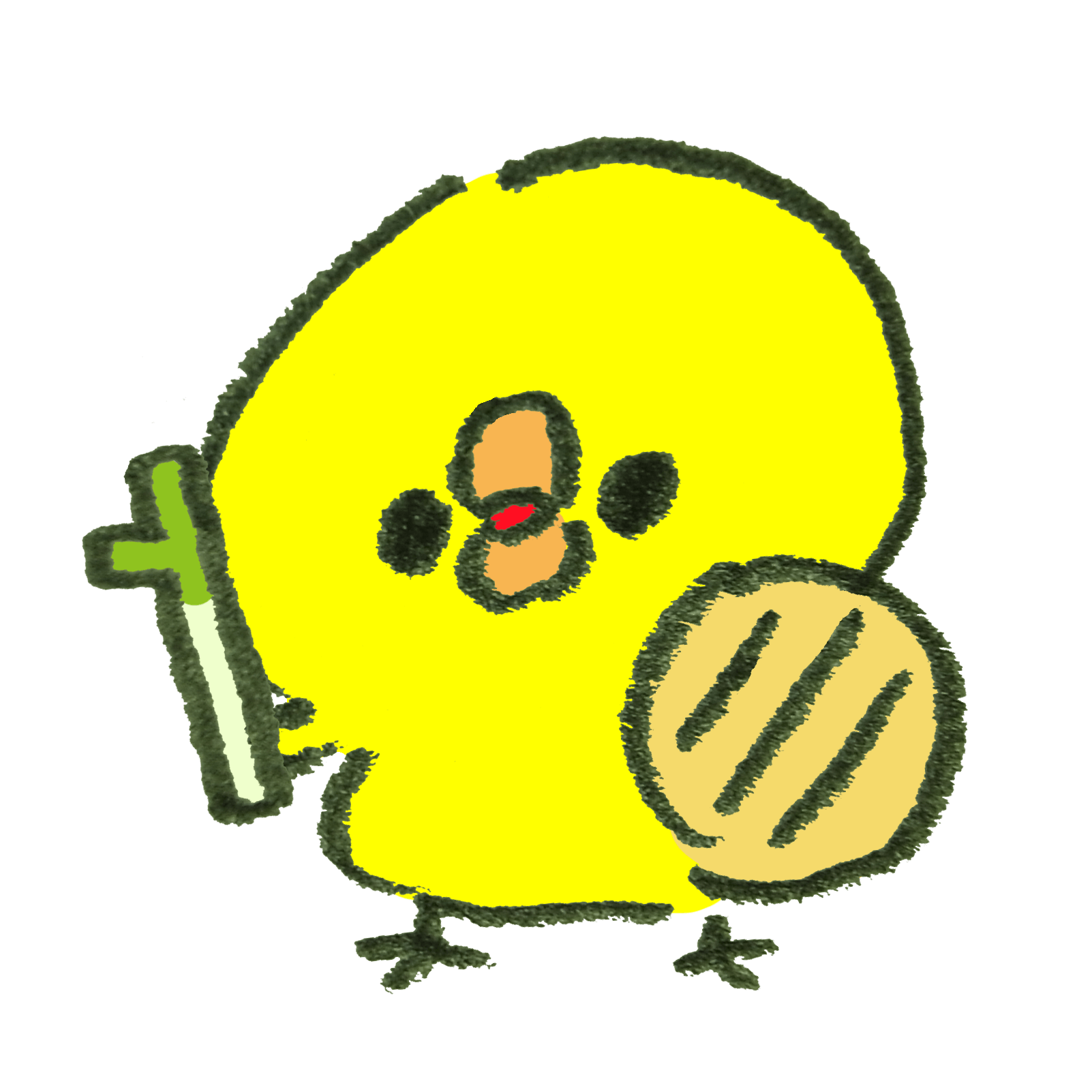
わたしはゲームパッドでFF14を操作しているのでゲームパッドでの設定方法になります!
操作設定
カメラ操作設定
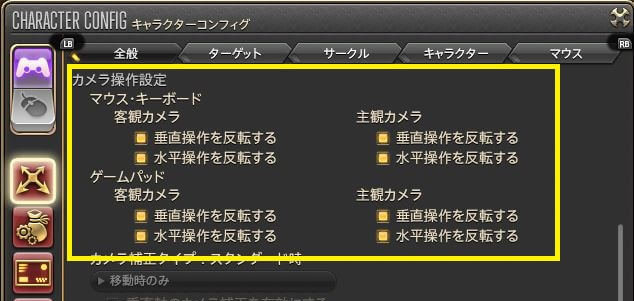
カメラ操作が自分に馴染んでいるものと異なっていると、すごく操作にストレスを感じてしまいます。
- 垂直操作=上下を見る
- 平行操作=左右を見渡す
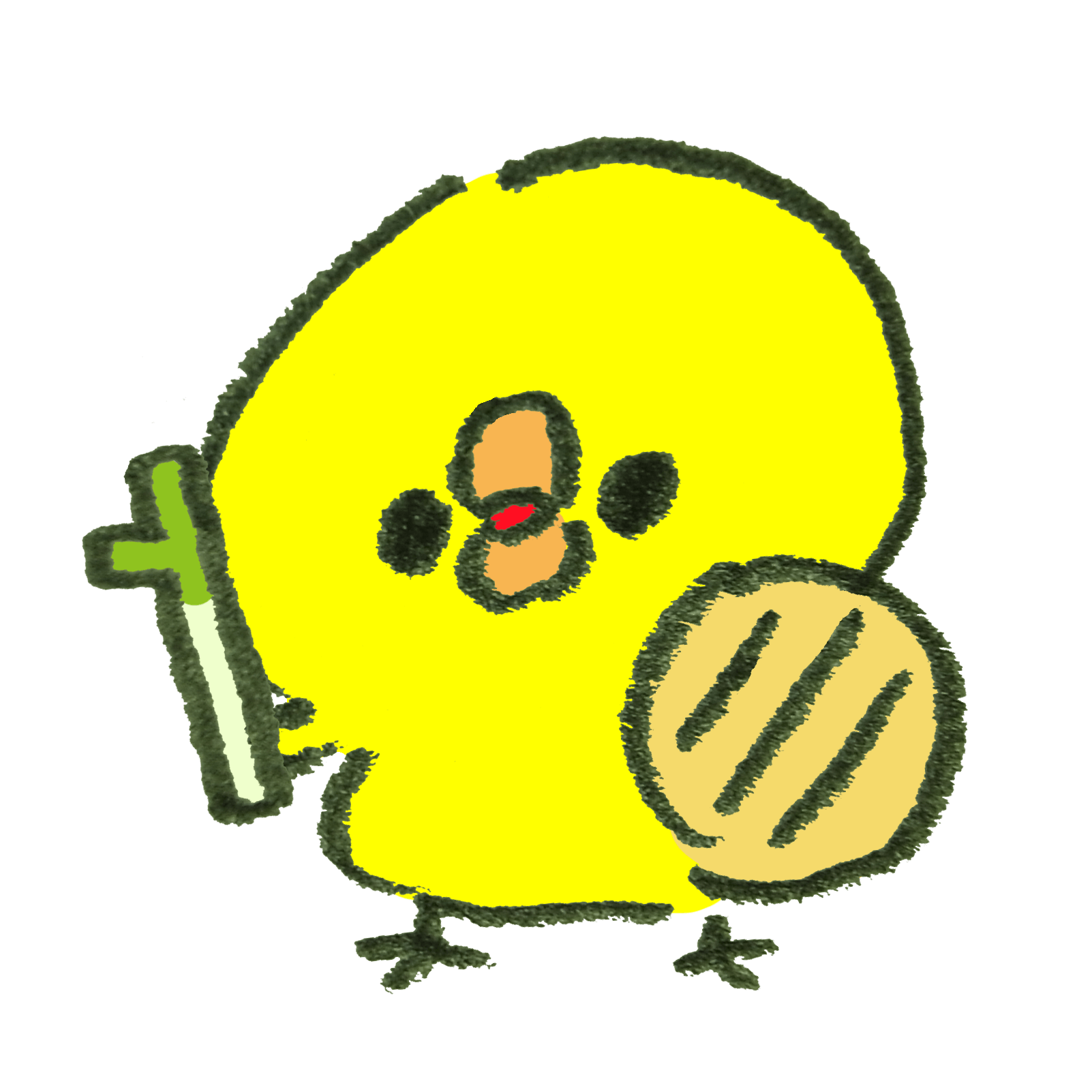
ここは、真っ先に変更してしまいましょう!
マウス・キーボード
マウスで左クリックをしたまま画面を掴んでウリウリするとカメラが動きます。
ゲームパッド
右スティックをウリウリするとカメラが動きます。
客観カメラ
フィールドを走っているときや戦闘中など、通常のカメラ視点
主観カメラ
特定のクエストやコンテンツで使用します。一般的には客観カメラと同じ設定のほうがやりやすいはず。
スティックでのカメラ回転速度・チルトカメラ
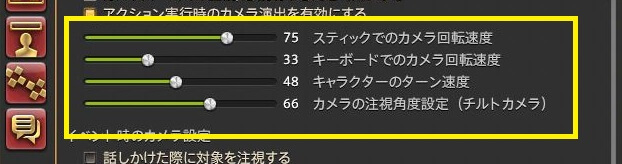
スティックでのカメラ回転速度
デフォルトだとかなりゆっくりカメラが回るので、カメラ回転速度を少し上げると操作性が良くなるかと思います。
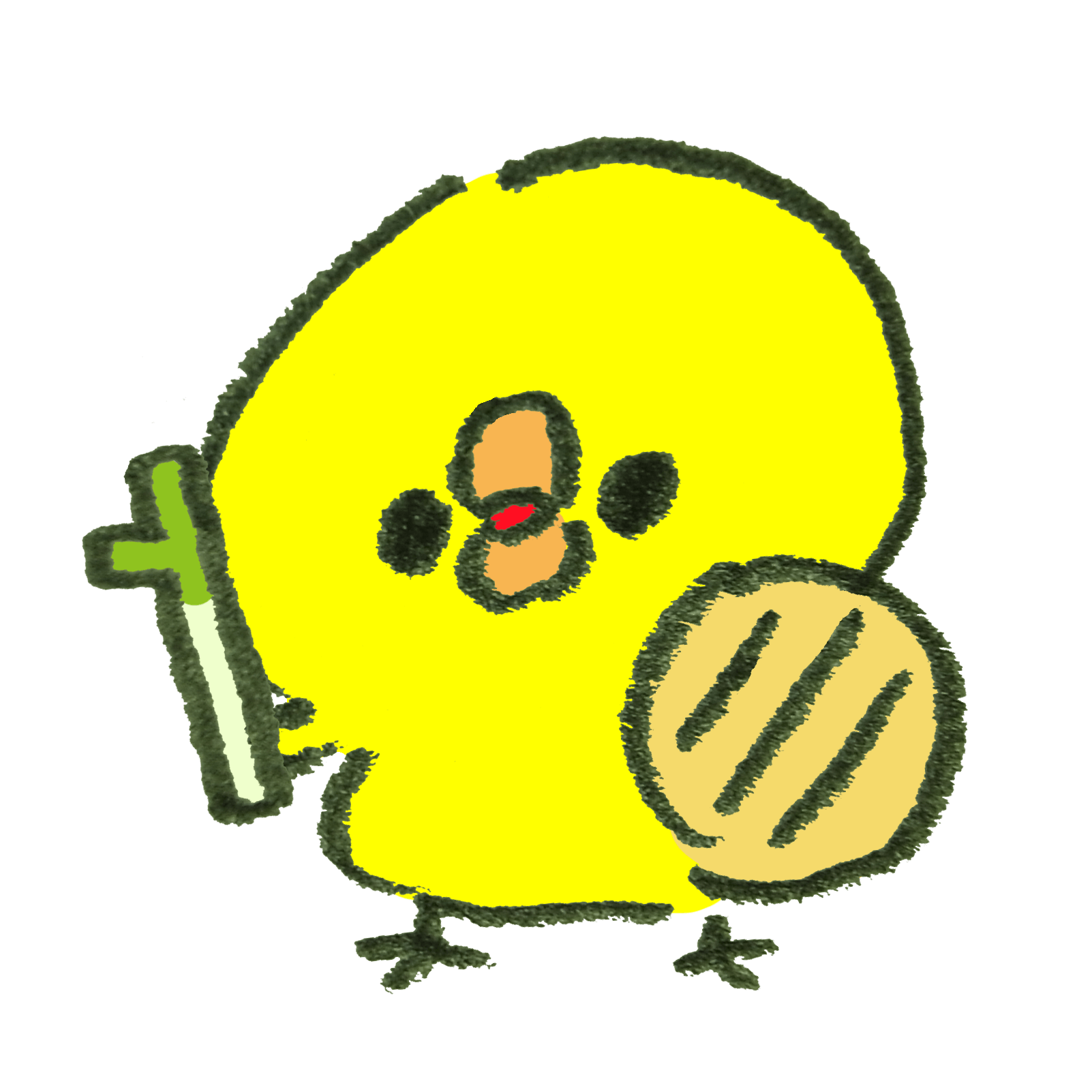
酔いやすいひとは、下げ気味のほうがよいかもです!
チルトカメラ
カメラの注視角度設定(チルトカメラ)でキャラクターの視点の高さを変更できます。
ララフェルなど、背が小さなキャラクターの場合は少し上げると画面全体が良く見えるようになります。
ターゲット設定
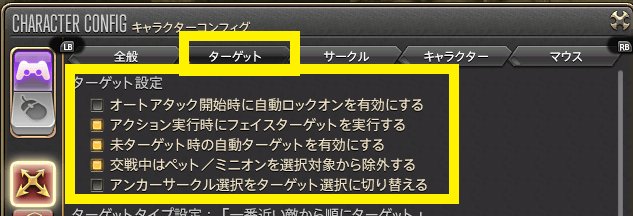
- 交戦中はペット/ミニオンを選択対象から除外するにチェックを入れる。
戦闘中にペットやミニオンをターゲットすることはないので、除外しておきましょう。
(5/16修正:「チェックを外す」になっていたのを「チェックを入れる」に修正しました!ご指摘いただきありがとです!)
ユーザーインターフェイス設定
時計の表示タイプ
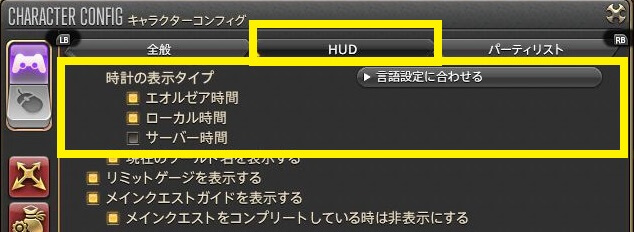
- エオルゼア時間にチェックを入れて表示させる。
イベントやモブ情報など、エオルゼア時間で案内されることが多いので表示させておきましょう。
選択対象のHP比率を表示する
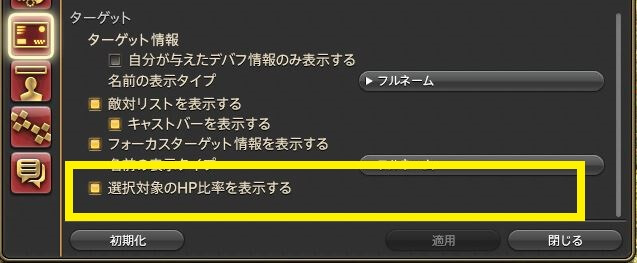
- 選択対象のHP比率を表示するにチェックを入れる
敵の残りHPが%で表示されます。
ボス戦などでは、残りHP何%で行動パターンやフェーズが変わるのかがわかりやすいので常に表示させておきましょう。
ネームプレート設定
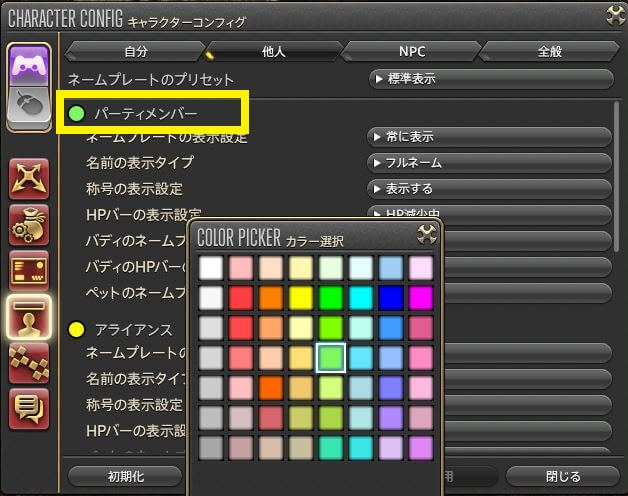
- パーティメンバーやアライアンスメンバーの色を変えておくと見た目でわかりやすくて便利。
暖色系は敵の色とかぶるので、寒色系にしておくとわかりやすいです。
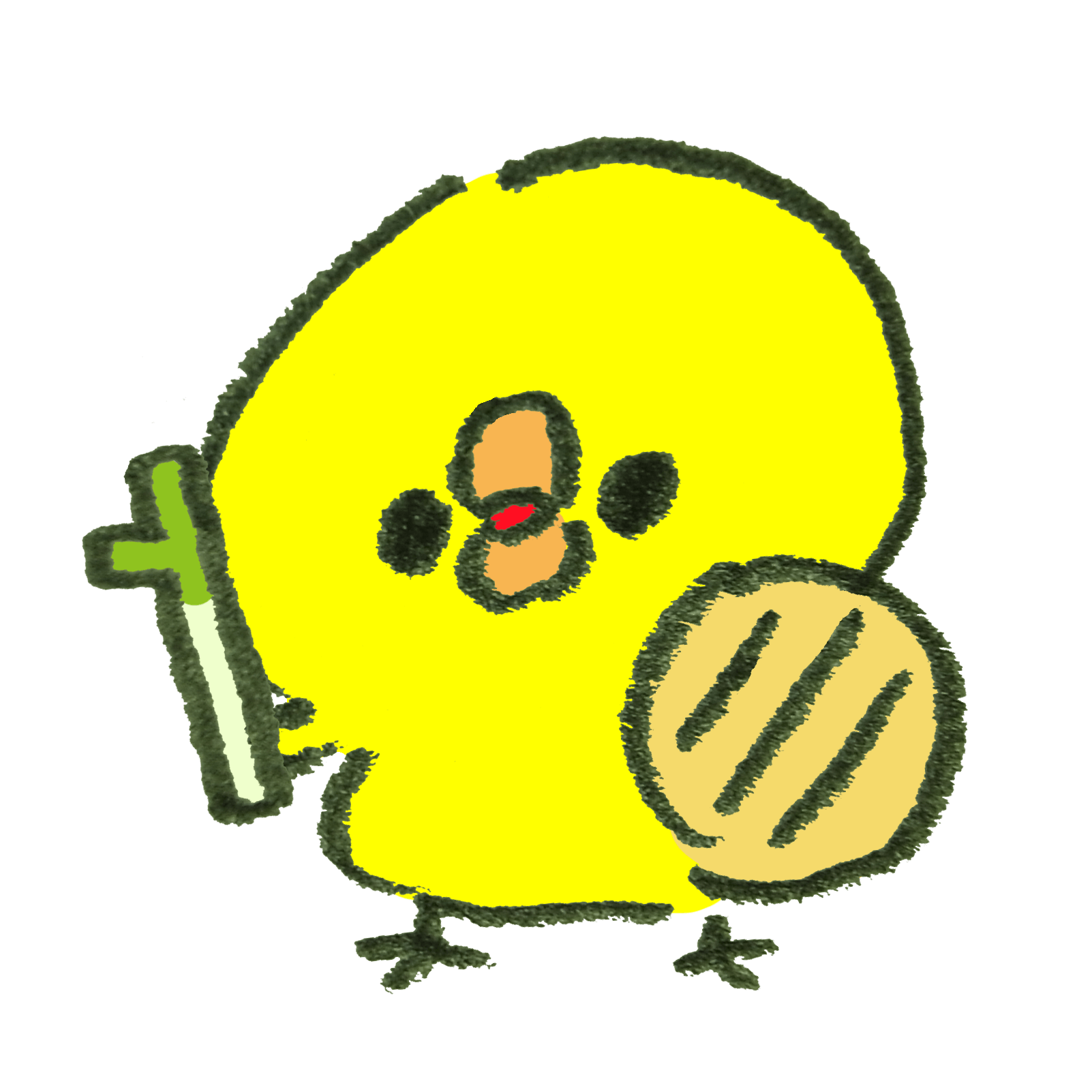
色のついた●をクリックするとカラー選択ができるよ!
チャットログ設定
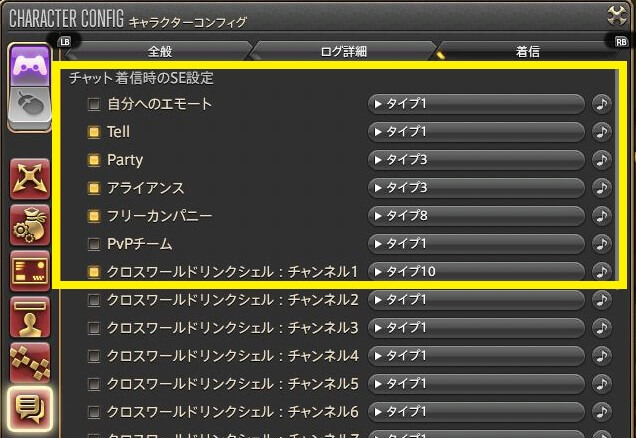
- パーティメンバー
- アライアンス
- フリーカンパニー
- リンクシェル
チャットを見逃さないように着信音を設定しておきましょう。
チャットの種類によって音のタイプを変えられるので、どこからのチャットかを音で判断できるようになります。

初期段階で設定しておくと便利なコンフィグは以上です!
IDに行く頃になってから設定しておきたいキャラクターコンフィグ
上記に加えて、レベル20くらいになってメインストーリーやルーレットでIDによく行くようになったころに設定すると便利な機能があります。
カットシーンスキップ機能
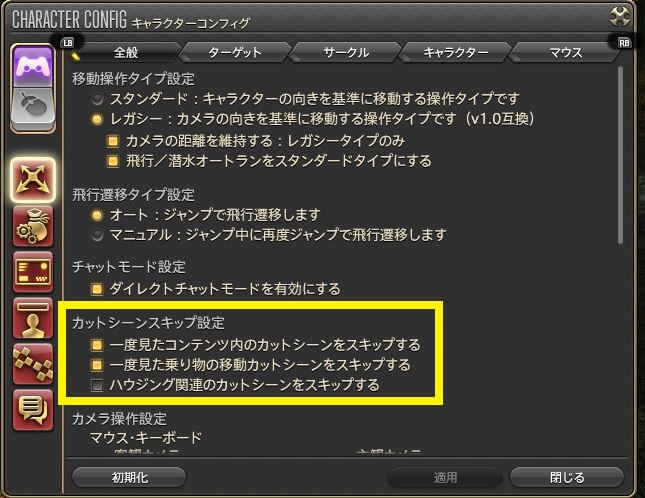
- 一度見たコンテンツ内のカットシーンをスキップするにチェック
- 一度見た乗り物の移動カットシーンをスキップするにチェック
IDの前後、途中に流れるカットシーン(ムービー)を2回目以降自動でスキップしてくれます。
初見のときはちゃんとムービーも見れるのでご安心を!
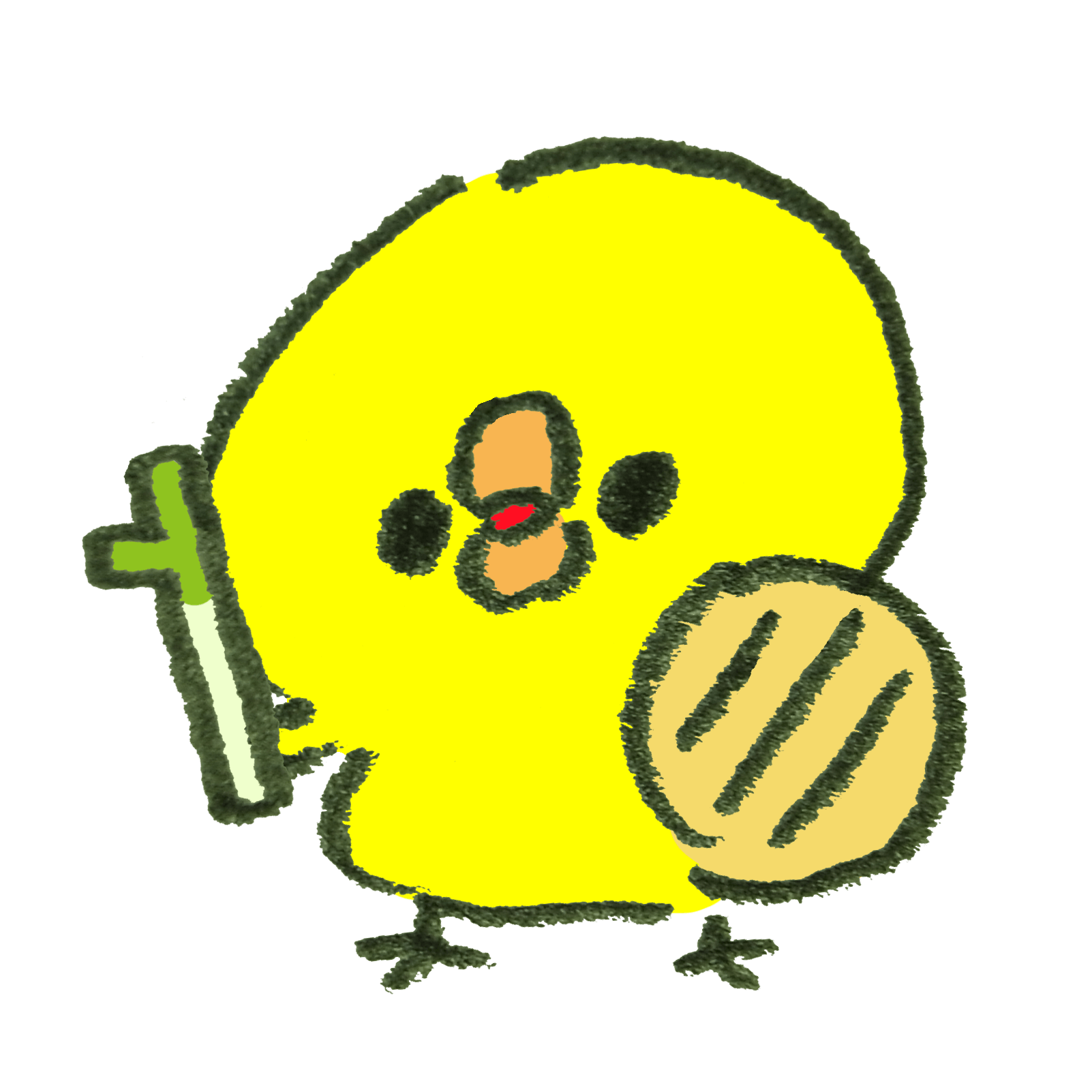
ハウジング関連は、私はチョコボ育成のムービーが好きなのでスキップしていませんw
How Toウィンドウのポップを非表示にする
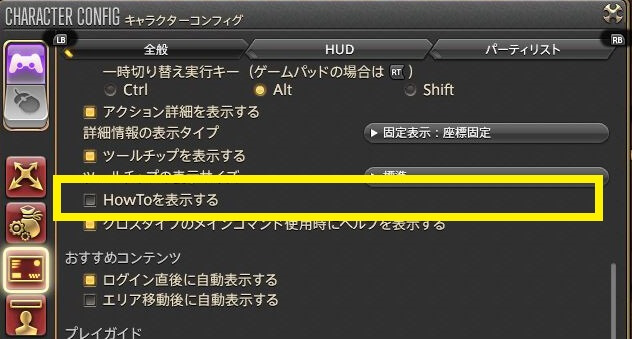
- How Toを表示するのチェックを外す
最初は便利なHow Toですが、IDなどコンテンツ中に出てきて邪魔な場合は表示を消すことが出来ます。
ポップアップを消しても、How Toに新しい情報が追加されるとチャット欄に通知されます。
![]()
後から[メインコマンド(STARTボタンorESCキー)]→[システムメニュー]→[How Toリストを開く]で内容が確認できます。
コンテンツ中に目的リストを非表示にする
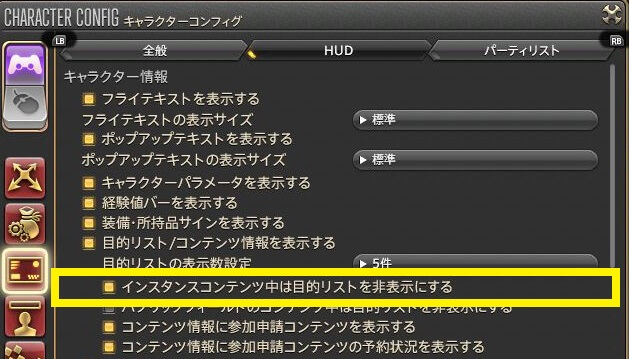
- コンテンツ中は目的リストを非表示にするにチェックを入れます
IDや討滅戦などのコンテンツ中に必要のない目的リストを非表示にすることが出来ます。


予告!ホットバー設定とHUD設定については別記事で!
(奥が深いんだコレが…。)
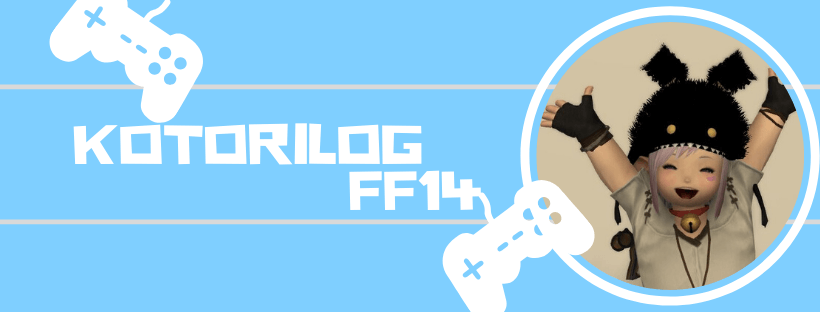


コメント