
アドセンスの管理画面に
ads.txtファイルが含まれていないサイトがあります。収益に問題が出ないよう、この問題を今すぐ解決してください
という警告が出てるけど、よくわからないからとりあえず放置!
って人いませんか?
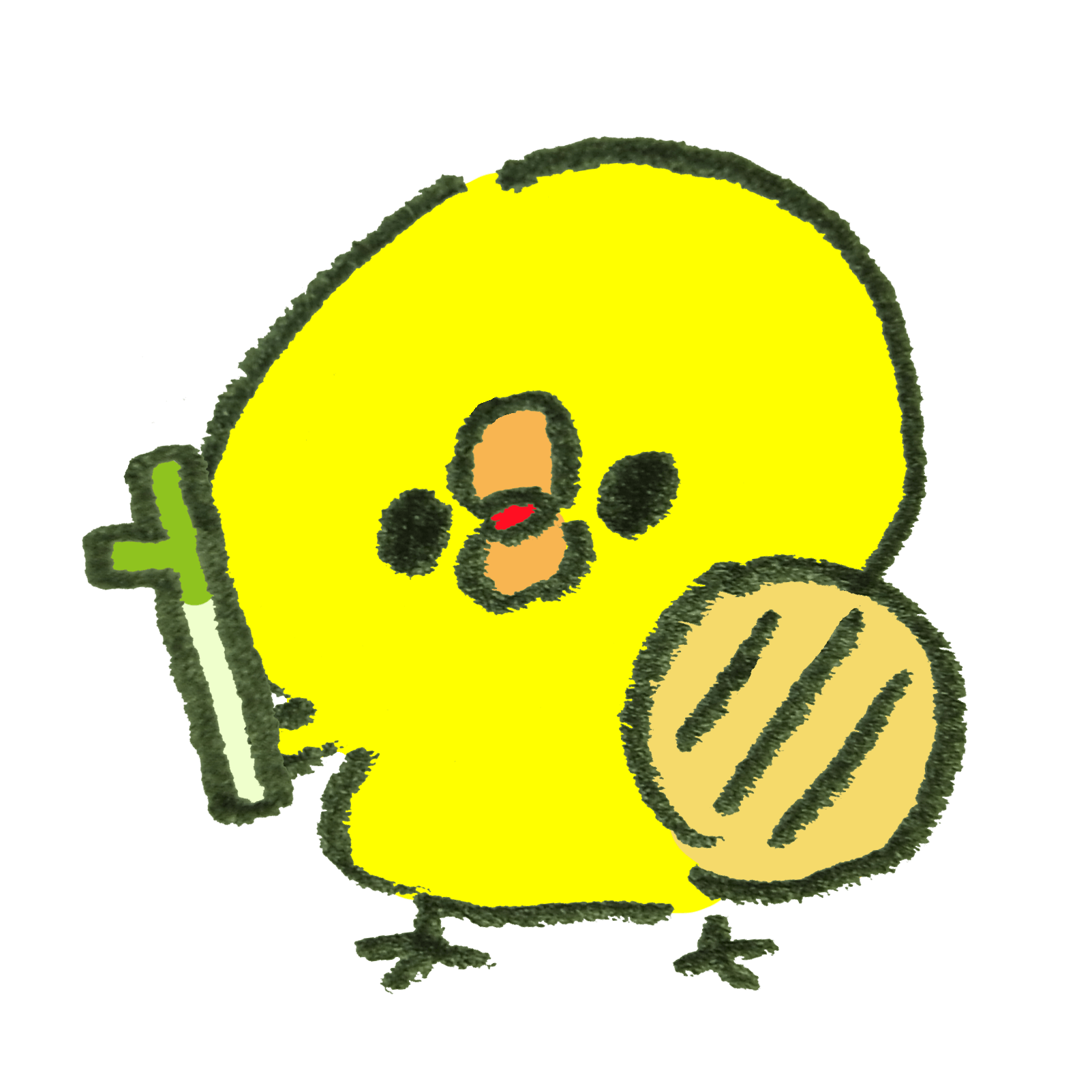
わたしです!!
今のところは、「修正が必須」という段階ではなさそうなので見て見ぬ振りして対策を放っておいたんですが、
なにやら、グーグルアドセンスのサイトからads.txtをダウンロードできるようになっていたので、この機会にやってみました!
やってみると意外に超簡単だったので、収益に重大な影響が出る前にまだの人はこの記事を見ながらぜひ一緒にやってみてください。
「mixhost」のサーバーを利用している方は、こちらの記事をご参考にどぞ!
関連記事:【mixhost】ads.txtファイルをサーバーにアップロードする方法【初心者向け】
所要時間は5分ほど!
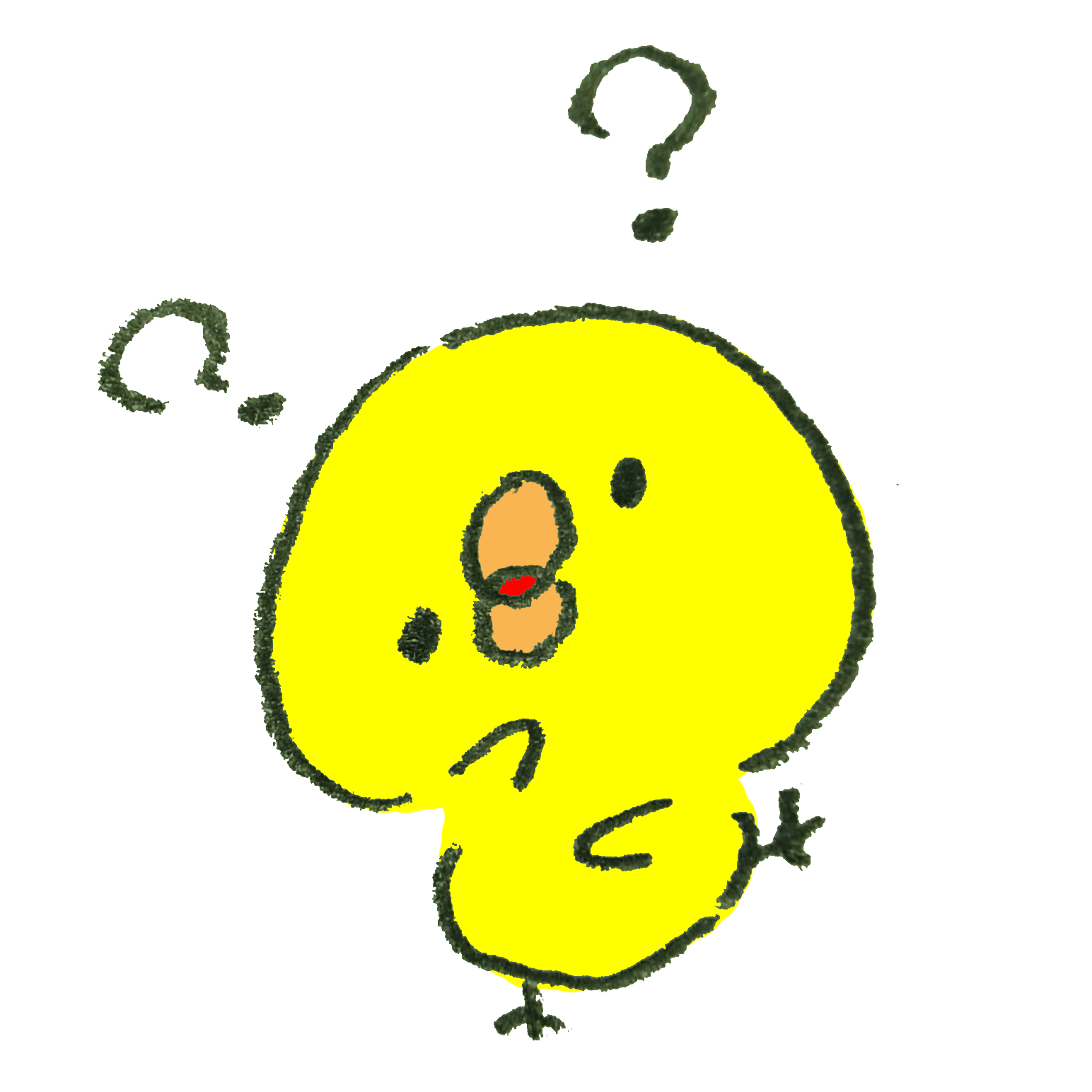
ちなみに、『ads.txt』って何ぞや?
『ads.txtファイル』を自分が運営しているサイトに追加することで、以下のメリットがあります
- ads.txtを追加することで、自分のサイトの広告枠の販売者を管理することが出来る
- 販売者を管理することで、偽の広告枠が広告主に提供されるのを防げる
- 偽の広告枠に収益が流れるのを阻止できるので、その分収益を増やすことが出来る

ざっくりいうと、ads.txtとは、不正な広告を減らすための仕組みってことですかね!
詳しくは、Ads.txtに関するガイド|AdSenseヘルプをご覧ください!
よくわからなくても、やっておいて損はないですね。
では、いっきましょー!
グーグルアドセンス ads.txt の問題を修正する方法
おおまかな流れはこんな感じ
- 1ads.txtファイルを作成する
- 2ads.txtファイルを、サイトのルートレベルのドメインにアップロード
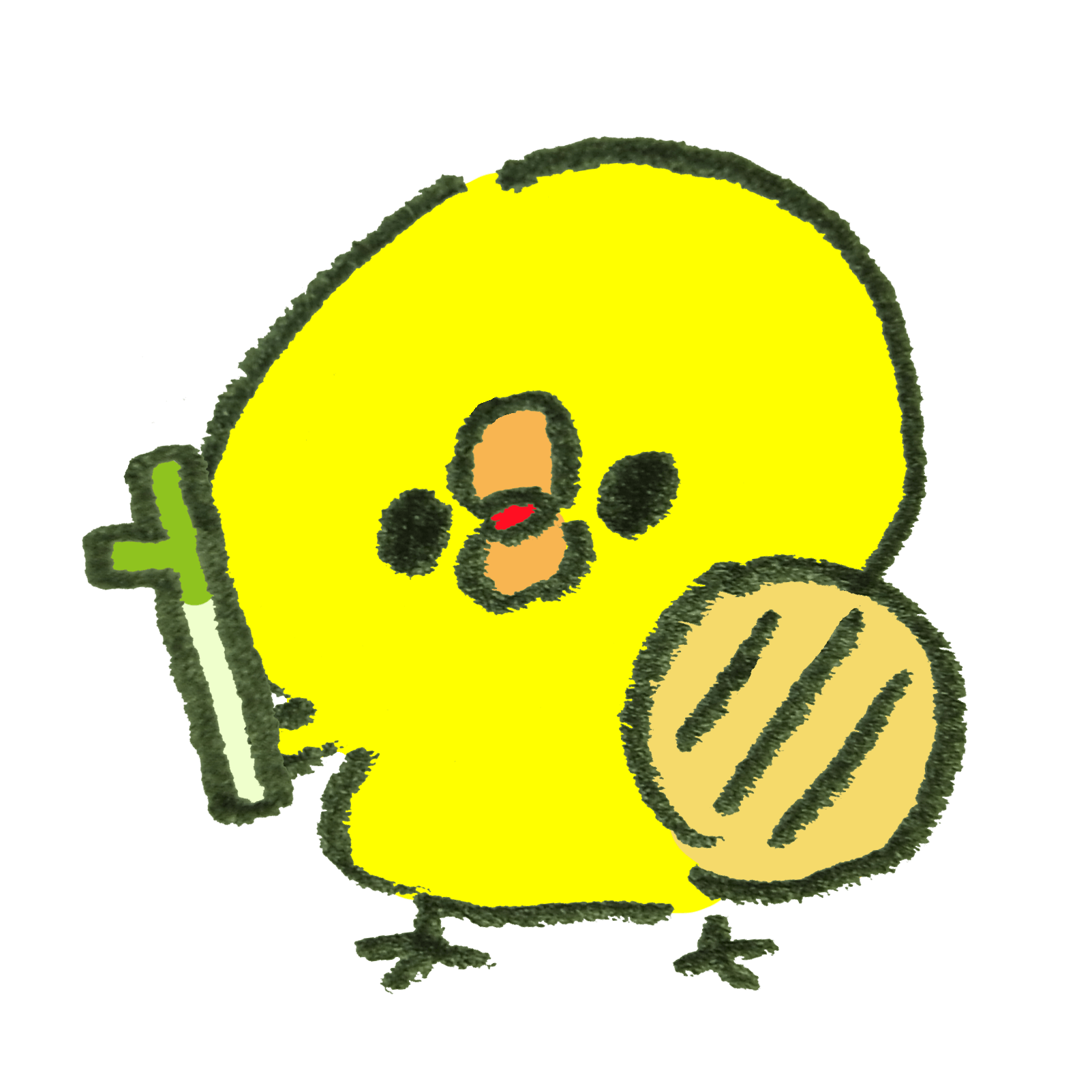 コトリ
コトリ以上!順を追って詳しく説明していくよ!
ルートレベルのドメインっていうところがハテナだと思うのですが、要は、契約しているサーバーの中で保管されているサイト情報の中にtxtファイルをアップロードするってことです。
アップロードする方法が、普段ブログを書くときにはあまり触らない箇所なので、そのあたりの手順を画像をまじえて詳しく説明しますね!
ここでは、わたしも使っているエックスサーバー ![]() を例に説明します。
を例に説明します。
ads.txtファイルを作成する
まずは、ads.txtファイルを作成します。
ads.txtファイルは、以下の方法でダウンロードするだけなので簡単に作成できます!
手順はこちら↓
ads.txtファイルをダウンロードする方法
1. AdSenseのアカウントにログイン
2. サイドバーメニューから[サイト]をクリック
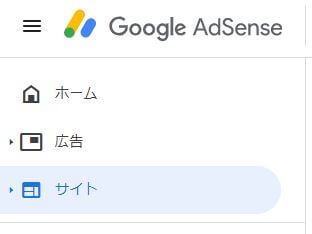
3. […のサイトで使用するads.txtファイルを作成する]の一番下[ダウンロード]をクリック
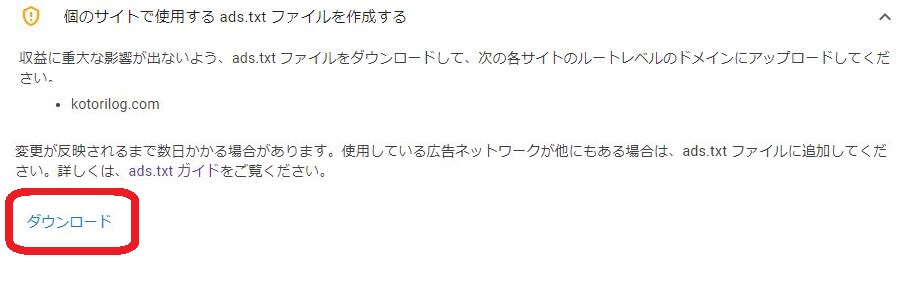
4. ads.txtファイルを保存する

- ファイル名:ads
- ファイルの種類:テキスト文書(*.txt)
- 文字コード:UTF-8
になっていることを確認して[保存]をクリック

保存する場所はどこでも大丈夫です。自分のブログのフォルダとかがあれば、そこに保存しておくと分かりやすいかもね!
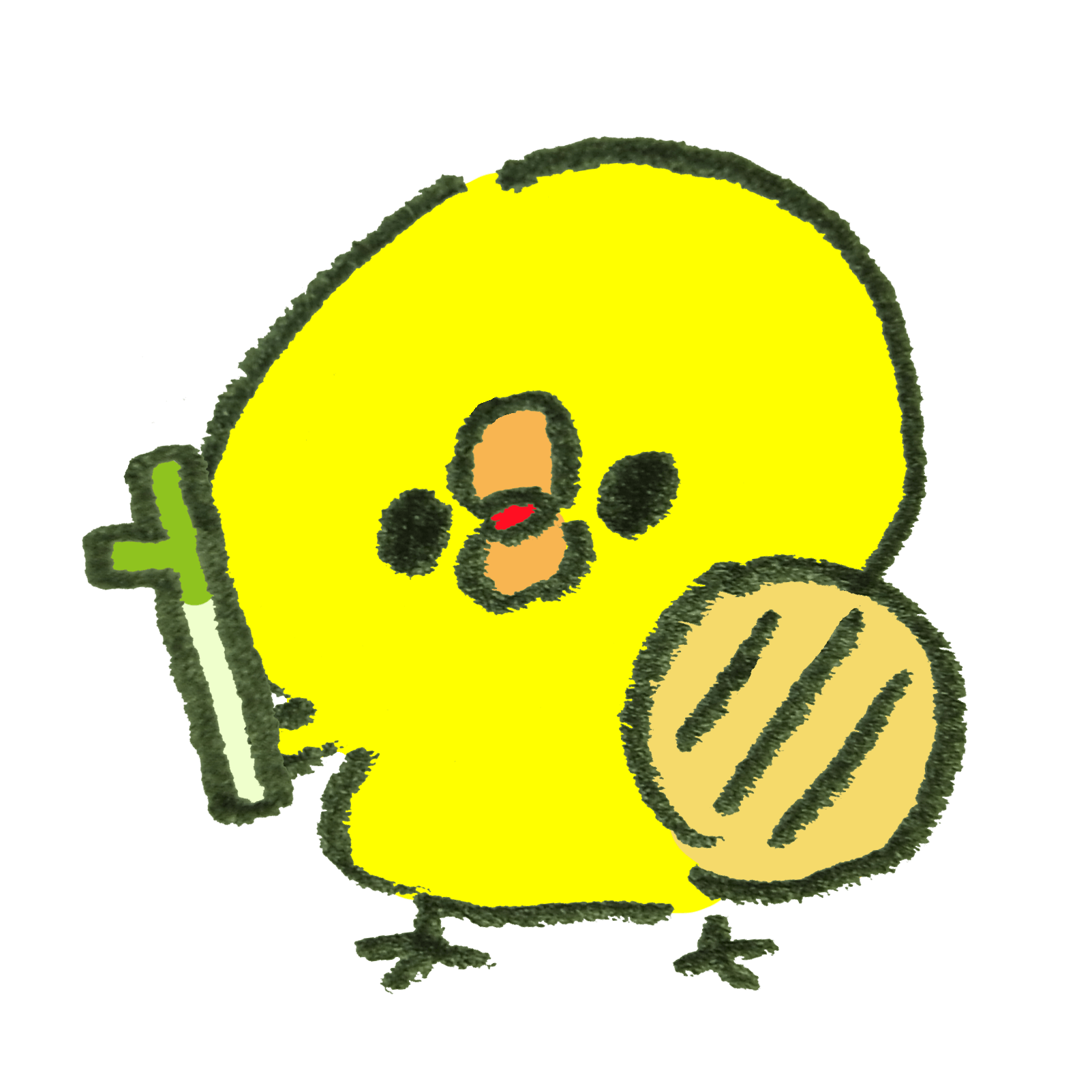
以上で、ads.txtファイルの作成はおしまいです!
ちなみに、作成されたファイルを開いてみるとこんな感じになっています。

pub-の後ろには、アドセンスのサイト運営者IDが記載されています。
補足:ads.txtファイルを自分で作成する方法
もし上記の方法でダウンロードがうまくできなかった場合は、自分でads.txtの内容を書いて保存することで作成できます。
以下の方法を試してみてください。
- 1AdSenseのアカウントにログイン
- 2サイト運営者IDをコピー
- サイドバーメニューの[アカウント]→[アカウント情報]をクリック
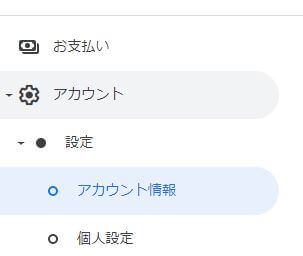
- サイト運営者IDに記載されている[pub-XXXXXXXXXX]数字部分だけをコピーしておく
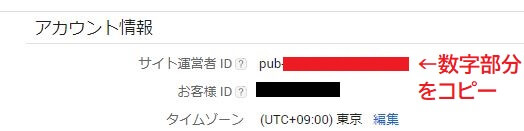
- 3メモ帳を開く次にメモ帳を新規で開きます。 Windowsの場合、[スタートメニュー→Windowsアクセサリ→メモ帳]で開けます
- 4メモ帳に以下の1文を入力google.com, pub-ココにさっきコピーしたアドセンスの運営者IDを張り付ける, DIRECT, f08c47fec0942fa0※コピーしたIDの前後に余分な空白スペースが入らないように気を付けてね!

- 5メモ帳を保存する[ファイル]→[名前を付けて保存]で、以下のように設定して[保存]

- ファイル名:ads
- ファイルの種類:テキスト文書(*.txt)
- 文字コード:UTF-8
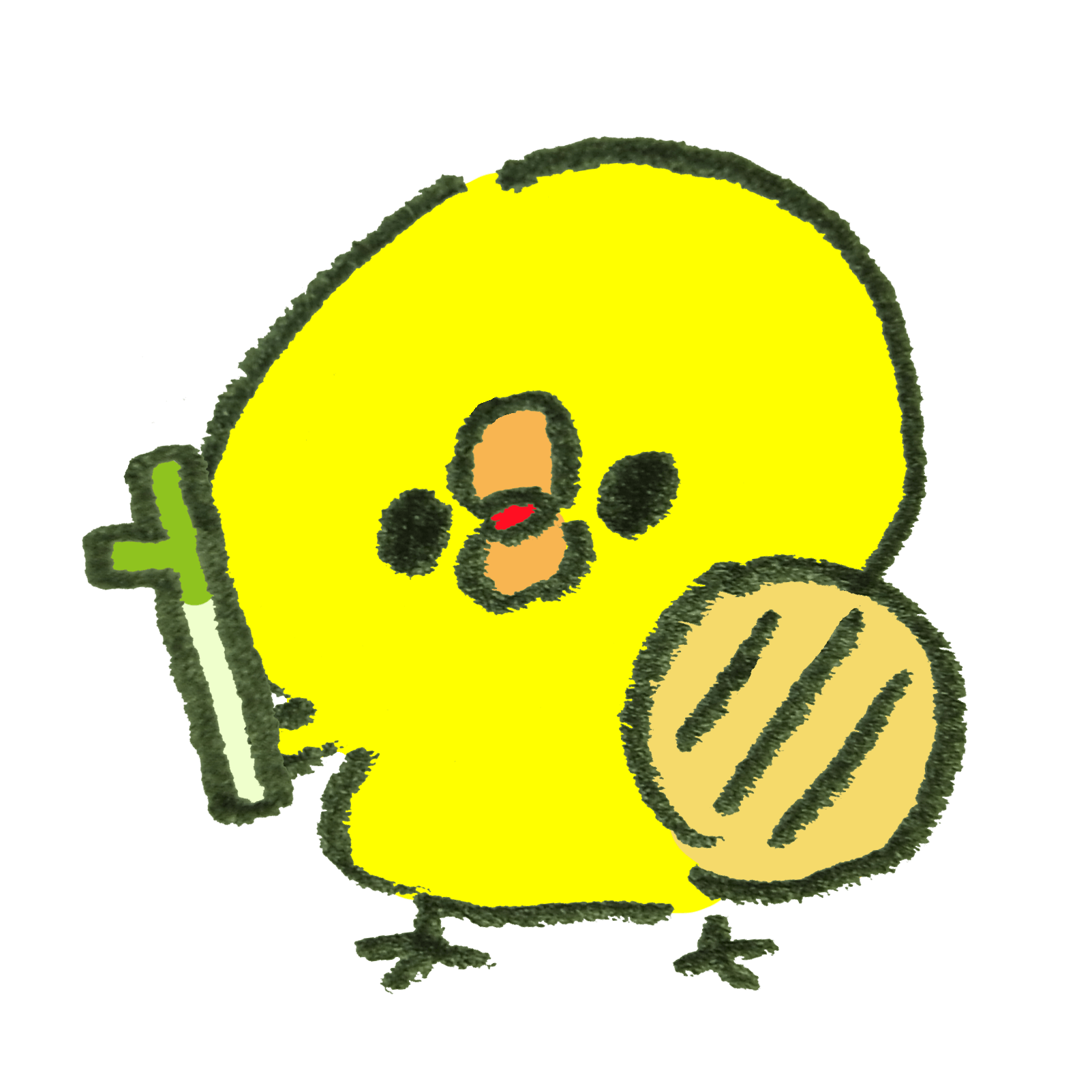 コトリおしまい!
コトリおしまい!
ads.txtファイルをサーバーにアップロードする【エックスサーバー】
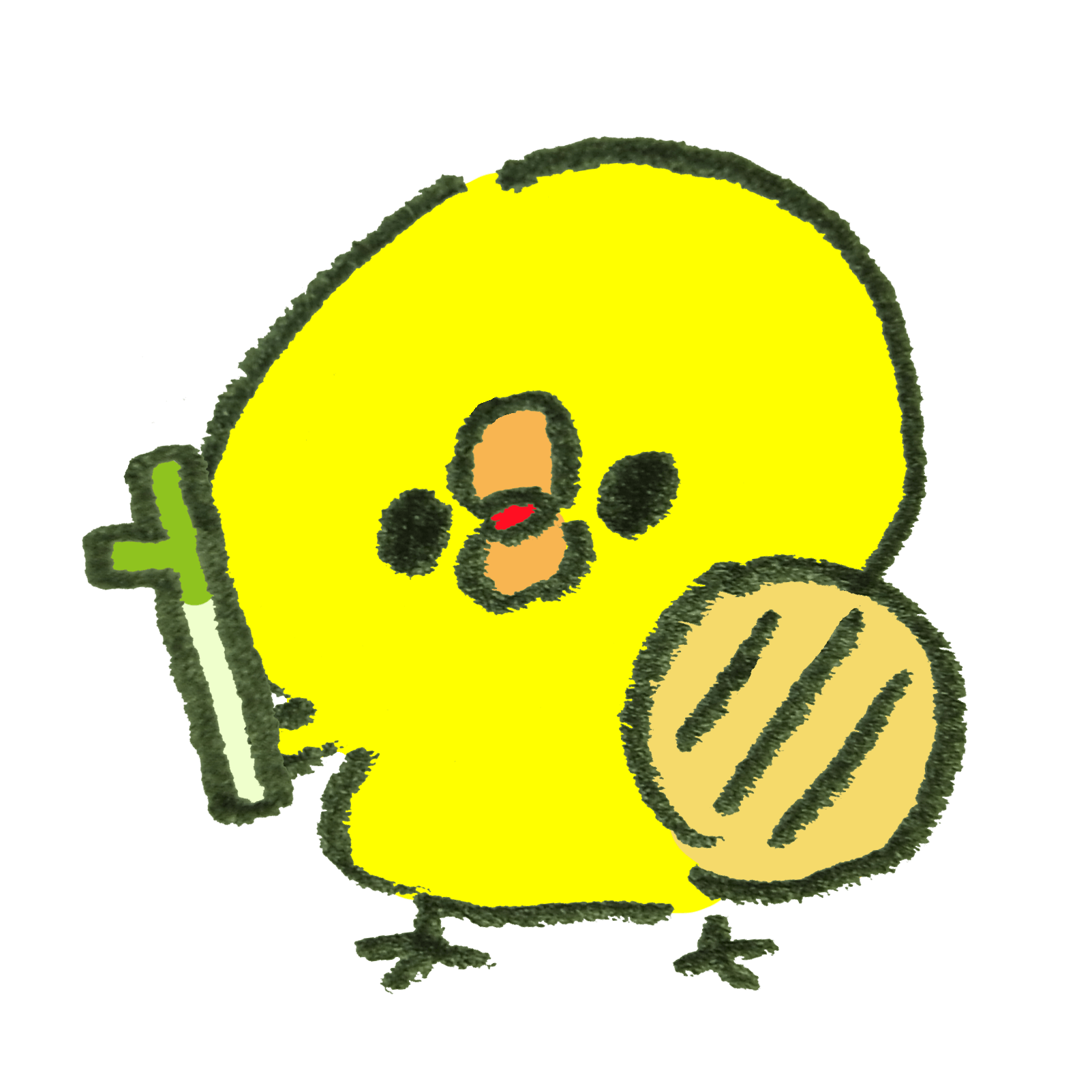
次に、作成したads.txtファイルをサーバーにアップロードしていくよ!
ココも手順通りにすれば大丈夫!
関連記事:【mixhost】ads.txtファイルをサーバーにアップロードする方法【初心者向け】
1. エックスサーバーの[ファイルマネージャー]にログイン
エックスサーバーの[ファイルマネージャー]にログインします。

※[FTPユーザーID]と[FTPパスワード]は、エックスサーバーのサーバーパネルのログインIDとパスワードと同じです。
2. [ファイル一覧]から自分のサイトのファイルをクリック
設定したいサイトのドメインをクリックします。
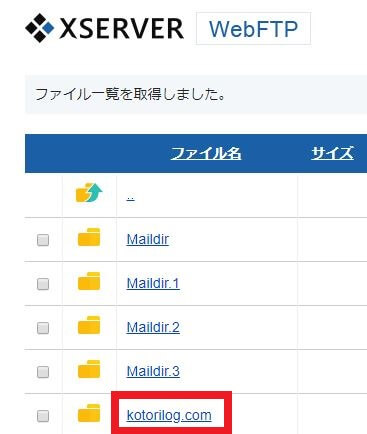
3. [public_html]ファイルをクリック
ファイル一覧から[public_html]をクリックします。
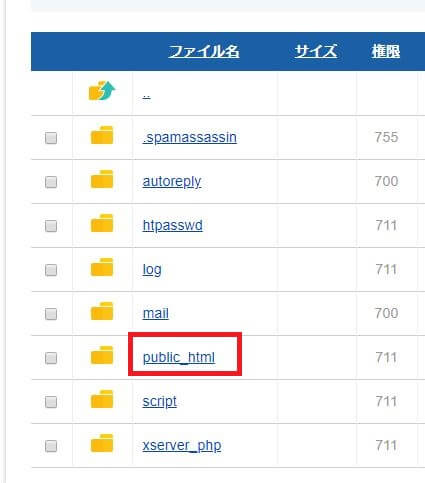
4. [ファイルのアップロード]からads.txtファイルをアップロード
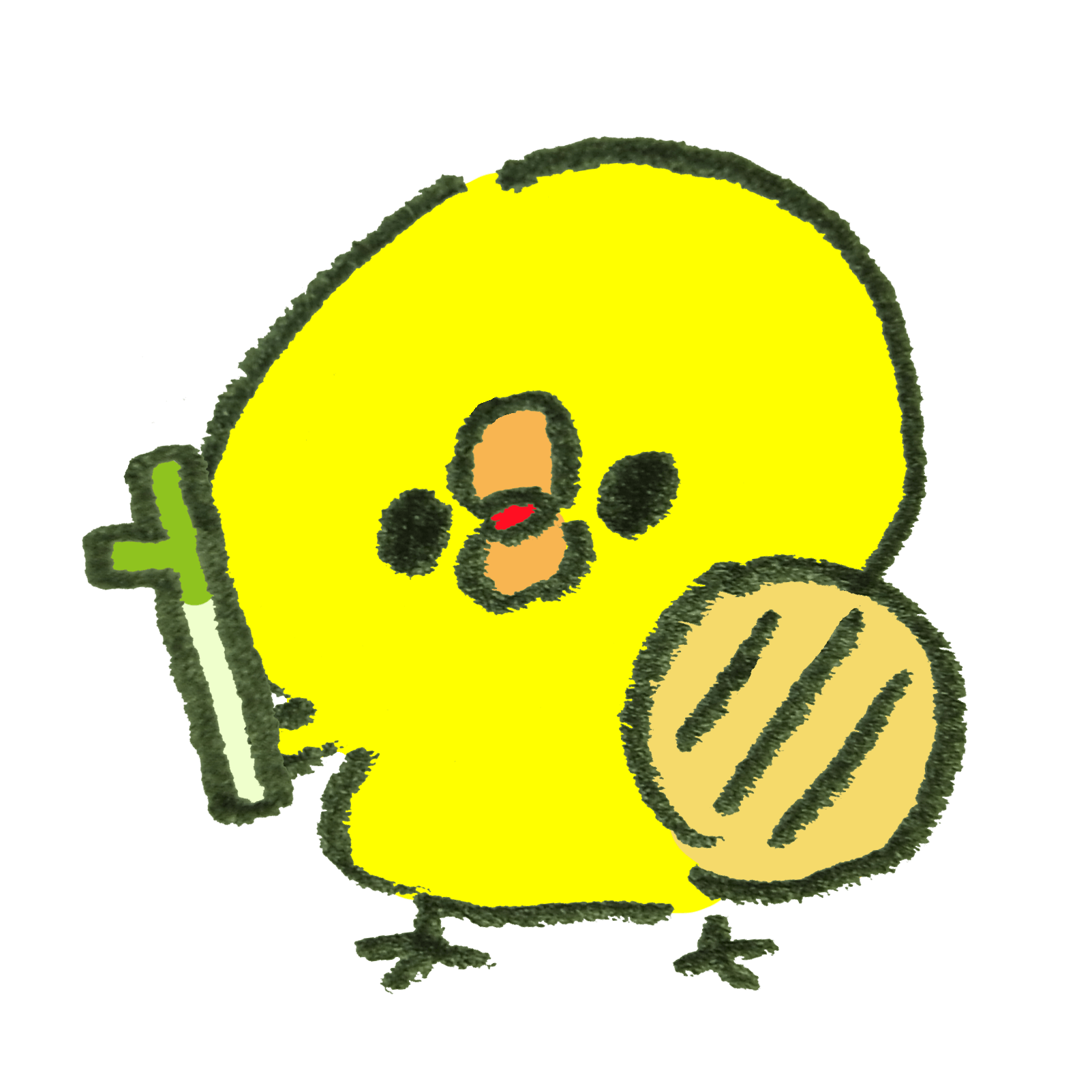
お待ちかね!ads.txtファイルをアップロードしていきますよ!
4-1. [ファイルのアップロード]の[ファイルを選択]をクリック
管理画面右側の[ファイルを選択]をクリックすると、ファイル選択のポップアップが開きます。
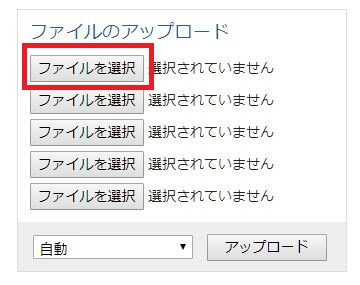
4-2. [ads.txt]を選択して[開く]をクリック
先ほど作成して保存した[ads.txt]を選択して、[開く]をクリックします。
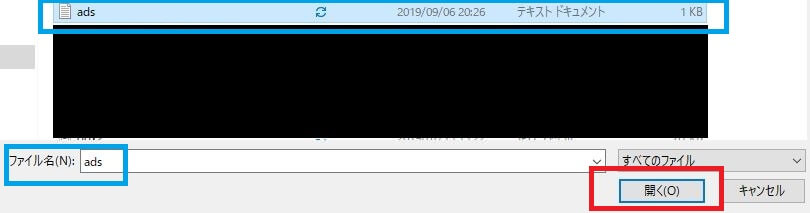
4-3. [アップロード]をクリック
管理画面右側の[アップロード]をクリックします。
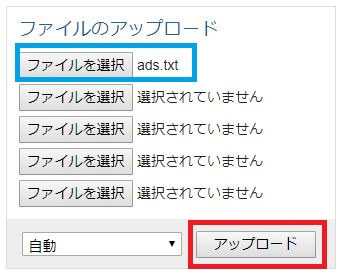
すると、その画面の左側で[ads.txt]が追加されているのが確認できるかと思います!
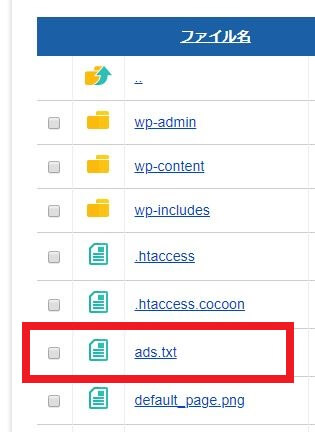
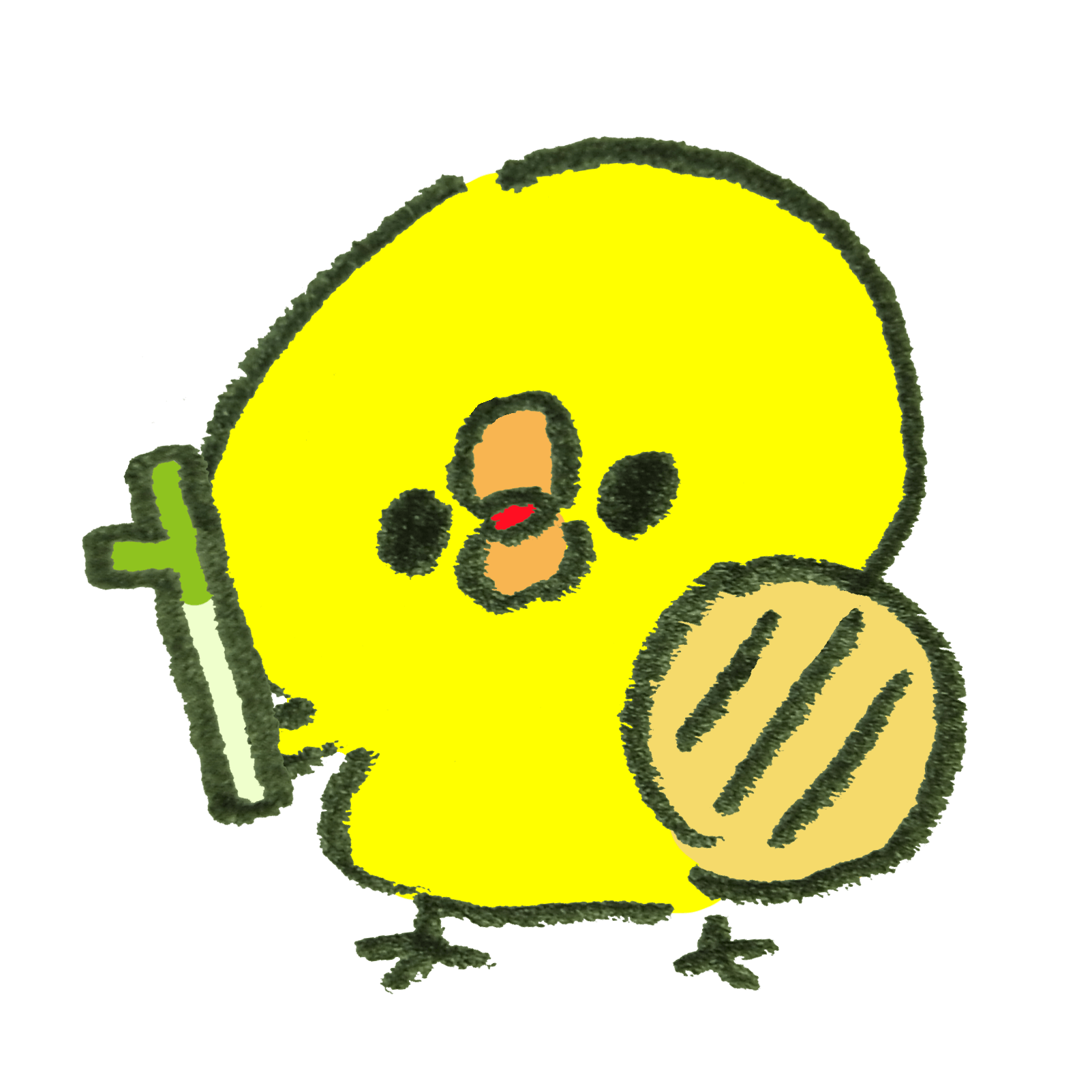
以上で、完了です!!
おつかれさまでしたー!
ads.txtファイルの修正が反映されるまで時間がかかります
サーバーにアップロードしたads.txtファイルが反映されるまでに数時間~最長1か月ほどかかるようです。
反映されると、アドセンスの管理画面から[警告]が消えるので、気長に待ちましょう。
まとめ
グーグルアドセンスの管理画面に出ているads.txtファイルをサイトにアップロードする方法をご紹介しました。
問題の修正方法は、やってみるとシンプルで簡単だったので、収益に重大な問題が出る前にぜひやっておきましょう!
以上、コトリでした!





















コメント