

ドラクエ10をはじめて、不正アクセスを防止するために「セキュリティトークン」を導入したほうがいいと聞いたんだけど、スマホは持ってないしPCで無料で利用することはできないのかなぁ?
また、ドラクエ10を遊んでいて、2アカめを作ったからそちらにもトークンの設定をしたいのだけど、すでにスマホはメインアカウントのセキュリティトークンが入っているのでハードウェアトークンを購入するしか方法はないのかなぁ?
こんにちは、コトリ(@kotori_dq)です。
ドラクエ10をプレイするのであれば、必ず導入したい「セキュリティトークン」。
- スマホなどのアプリから利用できるものを「ソフトウェアトークン」と呼び、こちらは無料で使えます。
- キーホルダー型のものは「ハードウェアトークン」と呼ばれ、e-storeで1250円(税込・送料無料)で購入できます。≫ドラクエ10特典付きセキュリティトークン
無料の「ソフトウェアトークン」は、スマホ・タブレットがなければ利用できず、また1台につき1つのアカウントのトークンしか設定できないため、スマホを持っていない人や2アカめ以降のセキュリティトークンは「ハードウェアトークン」を購入するのが一般的です。
ですが、実は、最初だけちょっとした手間をかければ、パソコンでもソフトウェアトークンが使用できるんですよ!
そこでこの記事では、スマホ・タブレットがなくてもパソコンだけでソフトウェアトークンが無料で利用できる『BlueStacks』を紹介したいと思います!

「セキュリティトークン」は、ログイン時に入力する「ワンタイムパスワード」を表示させるために必要なアプリ/機器です。ドラクエ10を安全に遊ぶには必須とも言えるので、いずれかの方法で必ず導入しましょう!
『BlueStacks』とは?
『BlueStacks』とは、Androidアプリをパソコンで起動するためのエミュレーターです。このエミュレーターを使用することで、スマホのかわりにパソコンやテレビなどの大きな画面に映し出して、スマホ用ゲームを遊ぶことができます。

『BlueStacks』を使えば、スマホアプリをパソコンにダウンロードできるってことです!
今回は、このエミュレーターを使用して「スクウェア・エニックス セキュリティソフトウェアトークン」をダウンロードします。
『BlueStacks』の使い方
『BlueStacks』はアメリカ・シリコンバレーの企業が開発したソフトウェアですが、日本語対応しています!
まずは『BlueStacks』のシステムをパソコンにインストールしましょう
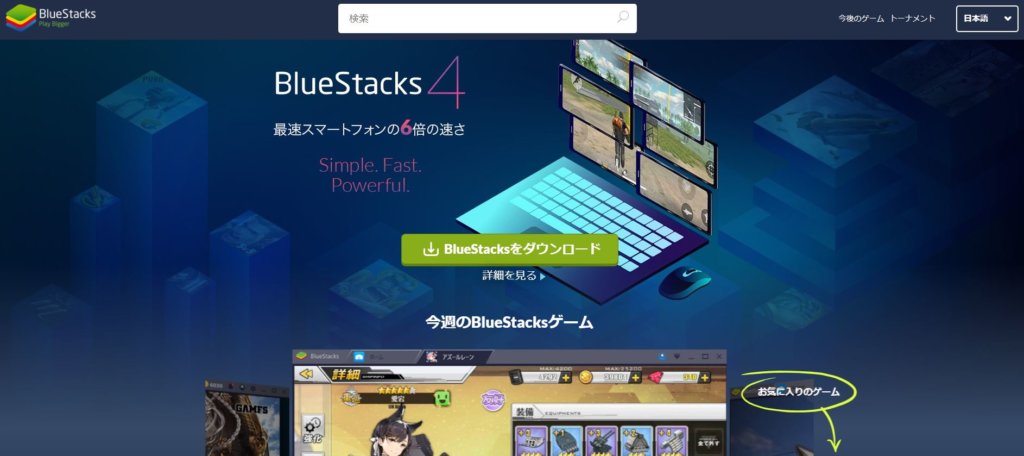



Googleアカウントでログインしましょう
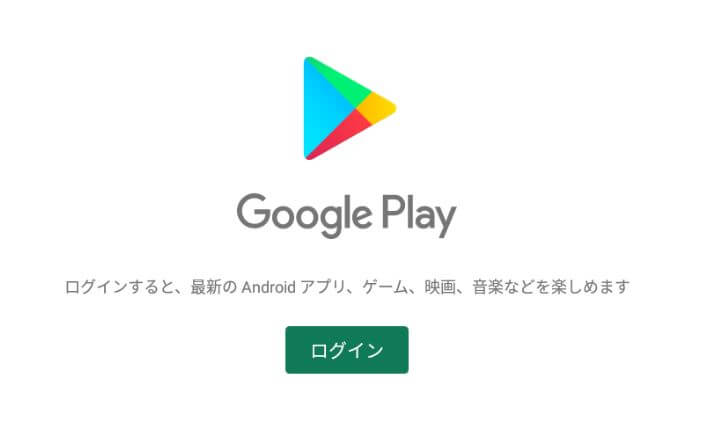

ここまでで、『BlueStacks』のインストールは完了です!
※このページで紹介している手順や画像は、2019年5月時点でのものなので、実際には若干異なる可能性があります。詳しくは、公式ページでご確認ください!
「スクウェア・エニックス ソフトウェアトークン」のインストール
『BlueStacks』が使えるようになったので、次は「ソフトウェアトークン」アプリをダウンロードしましょう!

「スクエニ トークン」とかの検索ワードでも出ます
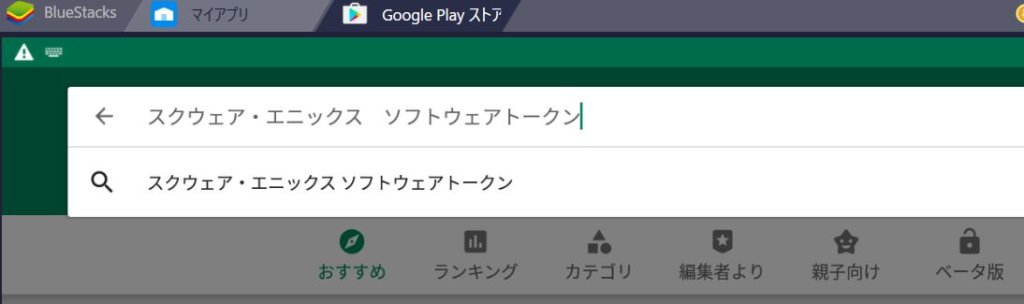
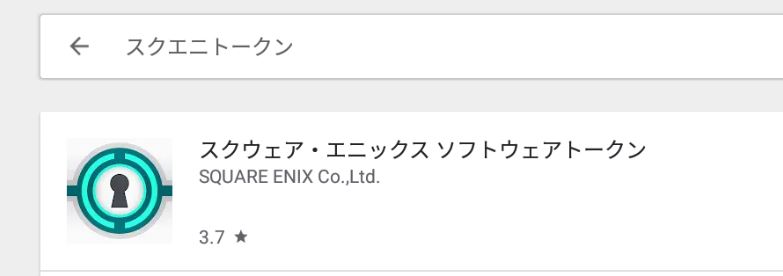

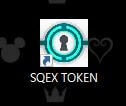
ここまででパソコンで「ソフトウェアトークン」を利用する方法はおしまいです!

『BlueStacks』は閉じて大丈夫です。
次回からは、デスクトップ上の『SQEX TOKEN』のアイコンをダブルクリックすると『BlueStacks』内のトークンアプリが起動します。スマホアプリとまったく同じです!
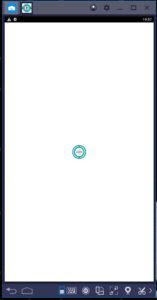
最初だけ初期設定が必要なので、すでに製品版のドラクエ10を購入してゲームを始めている人は以下に進んで設定を終わらせてしまいましょう!
スクエニアカウントとの紐づけ、初期設定
スクウェア・エニックス公式ページのソフトウェアトークンの導入手順Step2からの手順に従って、アプリ登録用のパスワードを発行します。
-
-
- 登録したスクエニID
- 登録した生年月日
- 発行したパスワード
-
をトークンアプリに入力すると、アプリとスクエニアカウントが紐づけされて初期設定完了です。
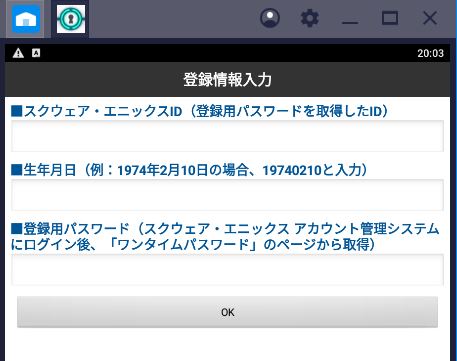
パソコンの故障などソフトウェアトークンが使えなくなるとゲームにログインができなくなります。その場合は「強制解除パスワード」が必要になるので、あらかじめ必ず確認し、パソコンとは別のところにパスワードを保管しておきましょう!
強制解除パスワードの確認方法はこちら
まとめ
スマホアプリの「ソフトウェアトークン」をパソコンで利用する方法をご紹介しました!
これで、スマホがなくても、ハードウェアトークンを購入しなくてもワンタイムパスワードでアカウントがパラディンガードされるようになりましたね!
パソコンでドラクエ10を遊んでいる人にとっては、スマホを持っていたとしてもパソコンでトークンを起動するほうが楽かもしれませんね。
たまに、スマホを充電していて取りに行くのめんどくさぁ~な時がありますので( *´艸`)
参考になれば幸いです。
以上、コトリでした!





















コメント